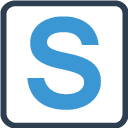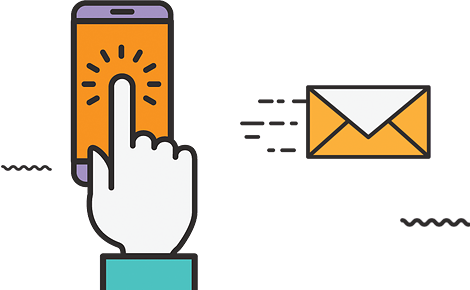Les expéditions représentent les sorties de marchandises issues d’un entrepôt géré dans Stock It Easy.
On distinguera :
- les expéditions de commandes clients
- les transferts entre entrepôts
- les expéditions de retour fournisseurs
L’accès aux expéditions se fait depuis le menu principal : stock / expéditions
Une expédition est éditée pour le compte d’un destinataire pour expédition depuis un entrepôt.
L’encodage d’une expédition est indépendant de la disponibilité en stock des articles qui la compose. C’est lors de la réservation de l’expédition que la disponibilité sera contrôlée.
L’expédition sera ensuite réservée, puis optionnellement préparée, puis expédiée.
- Sélectionner
- Visualiser
- Créer
- Editer et faire évoluer l’expédition
- Expédition partielle avec création de reliquat
- Imprimer
- Les droits utilisateurs sur les expéditions
- Les paramètres généraux des expéditions
Sélection des expéditions
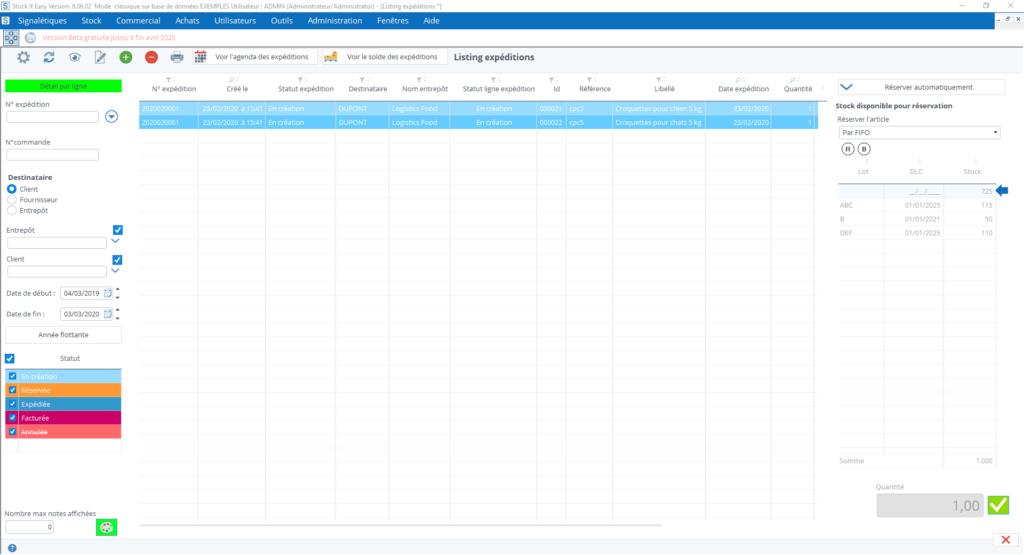
De nombreux critères permettent la sélection des expéditions
Pour affiner la sélection des expéditions, vous pouvez filtrer sur les critères suivants:
- Le type de destinataire (client / entrepôt / fournisseur)
- Le destinataire
- L’entrepôt d’expédition
- Une fourchette de date de création de l’expédition
- Le statut de l’expédition
- Le numéro de la commande à expédié si le type de destinataire est un client ou un fournisseur
- Le numéro de l’expédition (ou une partie du numéro). cliquez sur le bouton à droite du n° pour ignorer les autres critères de sélection.
- La référence externe de l’expédition (si vous l’avez complétée)
- Une sélection directe en scannant le code-barres présent sur le document d’expédition
- Afficher la sélection par lignes d’expédition ou par en-tête
- Réserver automatiquement la sélection d’expéditions en statut en création
- Expédier la sélection d’expéditions en statut réservé
Le tri et l’ordre des colonnes de la sélection se gère via les vues (lire l’article « Les vues »).
Le bandeau des actions possibles sur les expéditions

Depuis le bandeau des expéditions, vous pouvez :
- Accéder aux paramètres des expéditions
- Rafraîchir la sélection
- Visualiser une expédition
- Editer une expédition
- Créer une expédition
- Supprimer une expédition
- Imprimer des documents relatifs à l‘expédition
- Voir un agenda des expéditions
- Consulter le solde des expéditions
Créez une expédition
Cliquez sur le bouton « ajouter », la fenêtre suivante s’ouvre :
Sélectionnez le type de destinataire :
« Clients » pour expédier une commande à un client
« Fournisseurs » pour expédier un retour à un fournisseur
« Entrepôts » pour effectuer un transfert entre entrepôts
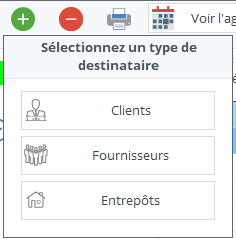
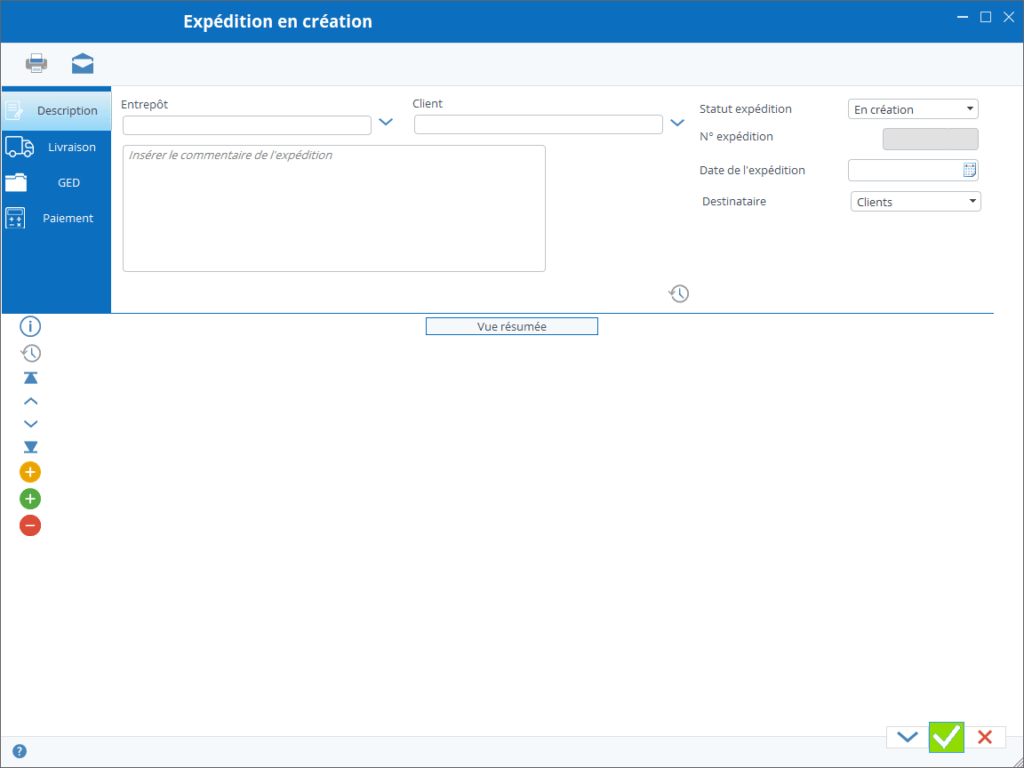
Expédition en création
Les deux premières choses à faire lorsque vous créez votre expédition sont :
- de choisir pour quel destinataire : sélectionnez le client ou le fournisseur ou l’entrepôt (en fonction du type de destinataire sélectionné lors de l’ajout)
- de choisir à partir de quel entrepôt expédier : sélectionnez l’entrepôt
orsque vous avez sélectionné le destinataire, ses détails relatifs à la livraison issus de sa fiche signalétique sont garnis, mais vous pouvez toujours les adapter si besoin.
Une fois ces deux choses de faites, vous pouvez ajouter vos lignes d’expédition. cliquez sur le bouton orange « Ajouter depuis une commande » ou le bouton vert » Ajouter » à gauche de l’écran.
Ajouter depuis une commande ou ajouter manuellement?
Le destinataire est un client
Si le destinataire est un client, il y a beaucoup de chance que vous expédiez une commande de ce client.
Si vous expédiez une commande entière, le plus simple est de créer l’expédition depuis la commande client. Il suffit de cliquer sur le bouton « créer l’expédition » situé sur la partie supérieur de la commande de vente validée. Le n° de l’expédition créée s’affiche, vous retrouvez alors cette expédition dans la liste, elle représente tous les articles gérés en stock de la commande originale.
Si vous expédiez une partie de commande, ou plusieurs commandes en une seule expédition, il peut être plus facile de créer l’expédition puis d’importer dans celle-ci les lignes de commande client restant à expédier. Pour ce faire, utilisez le bouton orange « Ajouter depuis une commande », la fenêtre suivante s’ouvre:
cochez les lignes à expédier et éventuellement modifiez la quantité dans la colonne solde à expédier
ensuite validez, les lignes sont ajoutées à l’expédition.
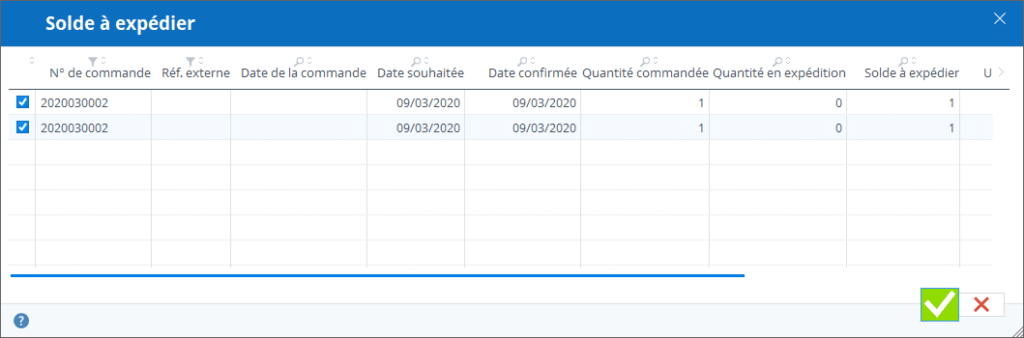
Plus rare, mais possible, vous pouvez toujours expédier des articles qui ne sont pas issus d’une commande, dans ce cas, ajoutez les manuellement en cliquant sur le bouton vert « Ajouter ».
Le destinataire est un fournisseur
Si le destinataire est un fournisseur, il y a des chances que vous renvoyez des lignes de commande d’achat (non conforme, défectueux, …).
Pour ce faire, utilisez le bouton orange « Ajouter depuis une commande », la fenêtre suivante s’ouvre:
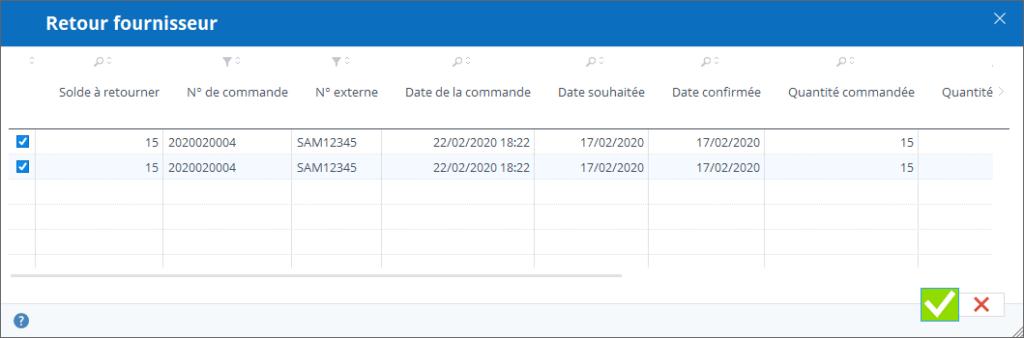
cochez les lignes à expédier et éventuellement modifiez la quantité dans la colonne solde à retourner
ensuite validez, les lignes sont ajoutées à l’expédition.
Plus rare, mais possible, vous pouvez toujours expédier des articles qui ne sont pas issus d’une commande, dans ce cas, ajoutez les manuellement en cliquant sur le bouton vert « Ajouter ».
Le destinataire est un entrepôt
Dans ce cas, ajoutez les manuellement en cliquant sur le bouton vert « Ajouter ».
Ajout manuel de lignes d’expédition
Une ligne s’ajoute à l’écran. Sélectionnez l’article en cliquant sur le champ « référence ».
Vous pouvez filtrer la sélection des articles pour une recherche plus rapide
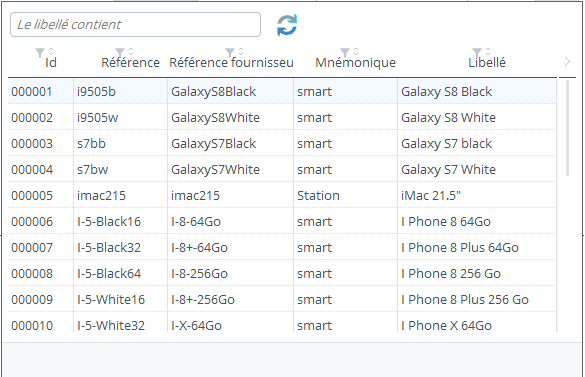
Ajoutez ensuite la quantité souhaitée par le destinataire
Répétez l’opération pour chaque article à expédier.
Les flèches de navigation à gauche permettent de naviguer facilement d’une ligne à l’autre, comme le scroll de la souris.
Vous pouvez également cliquer sur le bouton « Vue résumée » pour un aperçu ou une saisie rapide et simplifiée de vos lignes d’expédition (et passer de l’encodage simplifié à complet si nécessaire).
Il est possible d’enregistrer l’expédition et de la continuer plus tard.
Les statuts de l’expédition et les différentes actions possibles selon les statuts
Une expédition va suivre un processus de sa création à sa clôture.
Les étapes minimales de statuts sont, dans l’ordre :
- en création : l’expédition est créée ou en cours de création, mais pas encore réservée ni expédiée, vous pouvez encore la modifier
- réservée : les articles de l’expédition sont réservés dans le stock, vous ne pouvez plus la modifier que sous certaines conditions
- expédiée : l’expédition est totalement réalisée
Les étapes maximales de statuts sont, dans l’ordre :
- en création : l’expédition est créée ou en cours de création, mais pas encore réservée ni expédiée, vous pouvez encore la modifier
- réservée : les articles de l’expédition sont réservés dans le stock, vous ne pouvez plus la modifier que sous certaines conditions
- préparée : les articles sont tous réservés, vous répartissez ceux-ci sur une à plusieurs unités d’expéditions qui constitueront ensuite les documents SSCC et liste de colisage
- expédiée : l’expédition est totalement réalisée
- Lors de la validation d’une expédition, selon votre choix dans les paramètres d’expédition, vous pouvez créer directement la facture correspondante
- facturée : vous avez facturé cette expédition
- annulée : l’expédition est annulée

Les prochaines actions possibles pour faire évoluer le statut d’une expédition sont affichées dans le bandeau supérieur de celle-ci.
Pour faire « avancer » le statut d’une expédition, il faut l’ouvrir en édition et cliquer sur le bouton d’action sur statut. Ces boutons seront différents en fonction du statut en cours de l’expédition et des paramètres des stocks.
Les actions possibles seront, dans l’ordre :
- Réserver les articles (ce bouton n’apparaît que si le mode de sortie par défaut des articles est différent de « En sélectionnant le détail de stock »)
- Préparer
- Expédier les articles
- Facturer l’expédition (facultatif)
Réservation des lignes à expédier
Afin d’expédier des articles, il faut que ceux-ci soient disponibles en stock. En fonction du mode de sortie de stock que vous avez sélectionné dans les paramètres de stock, la réservation automatique sera possible.
Lorsque la réservation automatique est possible, un bouton « Réserver » apparaît dans le bandeau de l’expédition en création et également en regard de la ligne d’expédition sélectionnée dans la liste des expéditions.
Affichage des expéditions par ligne ou par entête : influence sur la réservation
Si vous affichez les expéditions par ligne (bouton « détail par ligne » enfoncé), lorsque vous sélectionnez une ligne « en création », un panneau latéral s’affiche à droite. Ce panneau vous permet de réserver la ligne d’expédition.
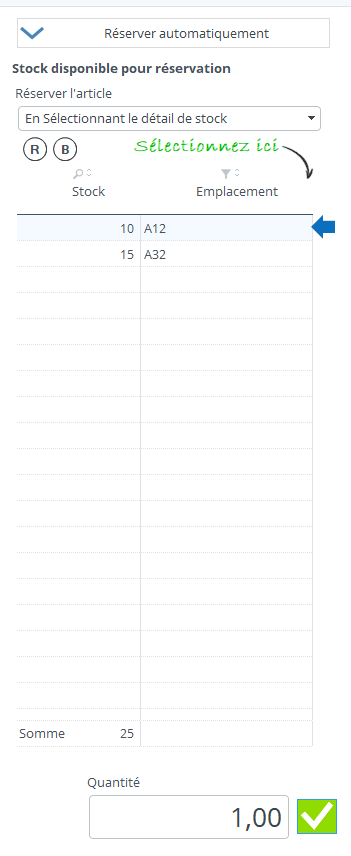
Les options disponibles sont dépendantes de vos paramètres de stock.
Le bouton supérieur « Réserver automatiquement » fera la réservation de toutes les lignes de l’expédition sur base du mode de sortie par défaut des paramètres de stock. tout comme pour le bouton « Réserver » de la fenêtre d’expédition.
Le bloc en dessous permet de réserver uniquement la ligne d’expédition sélectionnée, il faut donc pour voir ce bloc afficher les expéditions en « Détail par ligne ».
Le mode de réservation « En sélectionnant le détail de stock » permet de faire son « picking » manuellement, et d’éventuellement réserver dans différents emplacements en adaptant la quantité.
En cas de réservation automatique, la réservation s’effectue à concurrence du stock disponible.
En sélectionnant une ligne réservée, il est possible de la dé-réserver.
Cliquez sur la croix Dé-réserver pour supprimer une réservation.
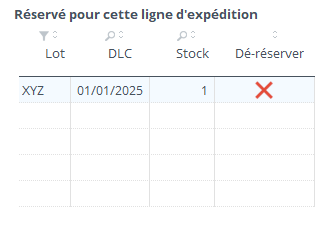
Préparation de l’expédition
Entre la réservation et l’expédition, vous pourrez répartir les lignes et les quantités de la commande sur une ou plusieurs unités d’expédition. Cette étape optionnelle s’active depuis les paramètres d’expédition.
Depuis la fiche d’expédition, après avoir réservé toutes les lignes de celle-ci, le bouton « Préparer » apparait en entête, ainsi qu’un onglet « préparation » complémentaire ».
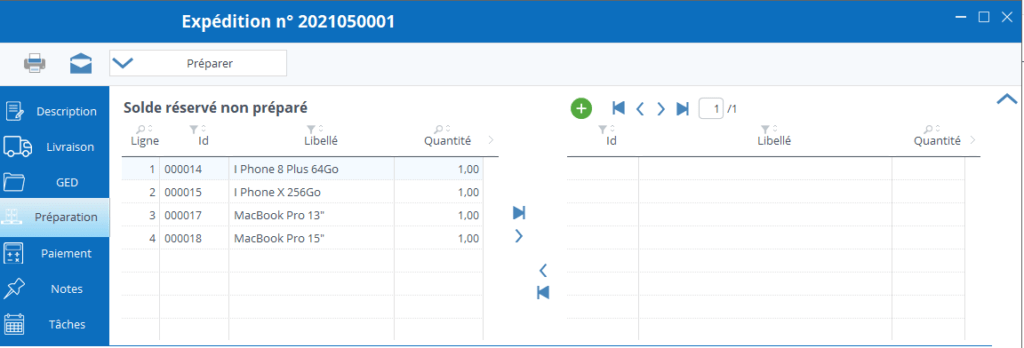
L’onglet préparation permet de répartir les lignes et les quantités de l’expédition sur une à plusieurs unités d’expéditions.
Simplement faire passer les lignes de votre choix du tableau de gauche vers celui de droite à l’aide des boutons au centre. Pour en retirer du colis, faites l’inverse. Vous pouvez modifier la quantité dans un colis (pour autant que vous ne dépassiez pas la quantité totale de l’expédition). Pour ajouter une autre unité d’expédition, cliquez sur le bouton « Ajouter ».
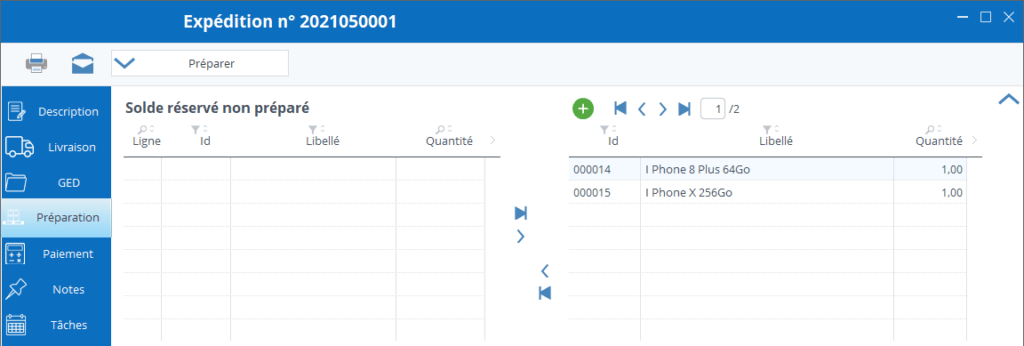
Lorsque toutes les quantités sont affectées, vous pouvez cliquer sur le bouton « Préparer ».
Si vous avez défini via les paramètres d’expédition que vous voulez mouvementer les articles vers un emplacement de préparation, et que vous avez encoder plus d’un emplacement de ce type pour l’entrepôt concerné, une fenêtre s’ouvre et vous demande de sélectionner l’emplacement de votre choix.
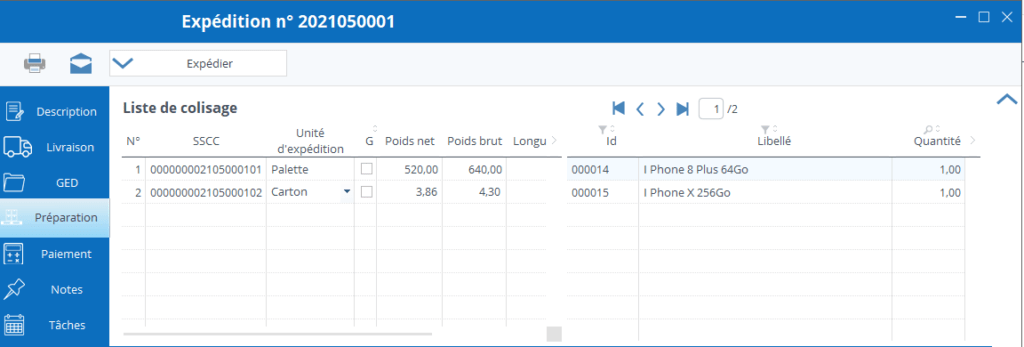
A partir de ce moment, vos SSCC seront affectés à chaque unité d’expédition.
Si vous avez défini des valeurs par défaut dans les paramètres d’expédition, l’unité d’expédition et ses dimensions seront prés complétés, et les poids net et brut de chacune sera prérempli par les poids de la fiche article.
Vous pouvez modifier toutes ces informations (sauf le SSCC), et vous pouvez revenir au poids calculé en faisant un clic droit dans la colonne poids de la ligne de votre choix.
Dans vos choix d’impression, vous pourrez dés lors imprimer les SSCC et les listes de colisage.
Expédition partielle d’une commande de vente
Il peut arriver que vous n’ayez pas le stock disponible pour assurer l’entièreté de la commande, vous pouvez alors expédier ce qui est réservé uniquement.
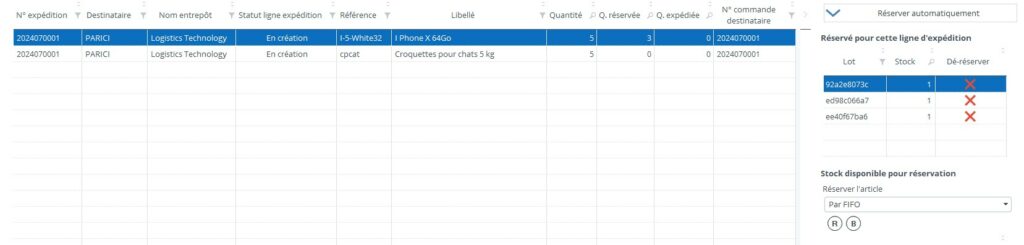
Dans l’exemple ci-dessus, on a deux lignes de commande à expédié, la première n’est pas entièrement réservée (3 sur 5), et la seconde pas réservée du tout, faute de marchandise.
En ouvrant l’expédition, je constate que j’ai un bouton « Solder l’expédition » qui apparait :
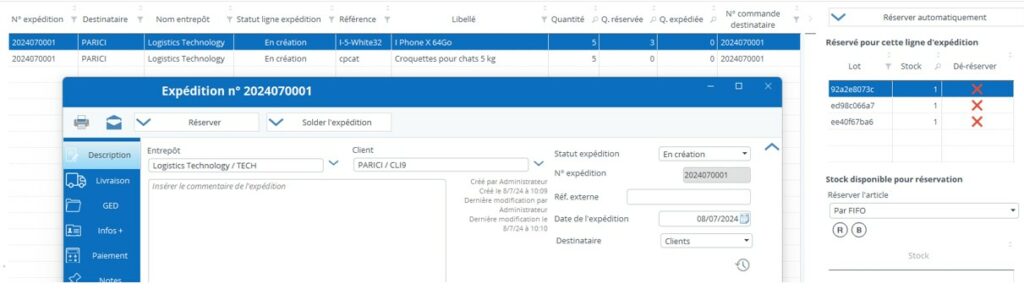
Pour considérer que cette expédition partielle doit être expédiée en l’état, cliquez sur le bouton « Solder l’expédition ». L’expédition (ou le passage au statut préparation selon vos paramètres) s’effectue, ensuite s’affiche le message ci-dessous.
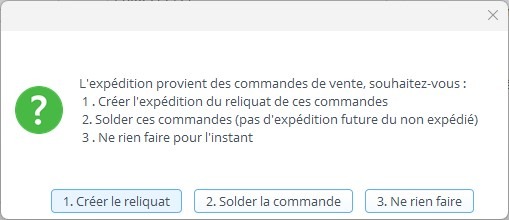
Le choix 1 créera une nouvelle expédition avec le reliquat de la commande, c’est le cas le plus évident si vous pensez que le stock manquant pour honorer la commande va rentrer.
Le choix 2 est à sélectionner si vous savez que le stock manquant ne va jamais arriver.
Le choix 3 permet de se décider plus tard, vous pourrez toujours créer une expédition de reliquat de la commande ou solder la commande.
Expédier l’expédition
Depuis une expédition ou depuis la liste des expédition, si l’expédition est réservée dans son entièreté un bouton « expédier » est affiché.
Cliquez sur ce bouton expédie toutes les lignes de l’expédition, les sorties de stock sont alors définitives.
Voir l’agenda / voir le solde des expéditions
Ces 2 boutons accessibles depuis le bandeau de la liste des expéditions vous permette de voir le planning des expéditions et également le solde des commandes clients à expédier. Il s’agit des lignes de commande validées qui ne sont pas encore soit réservées soit expédiées.
Imprimer les documents
En cliquant sur le bouton « imprimer » du bandeau, vous ouvrez un menu vous proposant d’imprimer les documents relatifs aux expéditions, à savoir :
- Le bon de préparation
- La note d’envoi
- Le CMR
- Le SSCC
Le document à imprimer est celui défini dans les paramètres généraux dans l’onglet des modèles.
Par ailleurs, pour vos notes d’envoi, vous pouvez préparer de nombreux messages types, pour le document imprimé et/ou pour l’e-mail d’accompagnement de ce document.
Création automatique des documents
Les documents peuvent être enregistrés dans la GED de l’expédition pour autant que l’expédition soit ouverte en édition lorsque vous demandez l’impression. Ces documents seront la mémoire de l’évolution de l’expédition.
Ces documents, vous pouvez les imprimez et / ou les envoyer par e-mail directement depuis Stock It Easy.
Les différents droits sur les expéditions
Depuis la gestion des profils d’utilisateur, vous pouvez affiner les droits sur les expéditions, dans la section Stock.
Le droit le plus basique est de pouvoir voir, éditer ou supprimer une expédition.
L’accès aux paramètres des expéditions est sujet à autorisation depuis le profil.
Le droit de modifier les données d’entête peut être retiré, en effet, vous désirez sans doute que les données d’entête (conditions de paiement, franco …) soient gérées uniquement via la fiche client (car elles sont copiées depuis la fiche client en création de la commande ou de l’expédition), sans possibilité de changer dans l’expédition, sauf pour un utilisateur ayant un profil avec ce droit.
Le droit super utilisateur n’est pas activé par défaut, ce droit permet de modifier manuellement le statut de l’expédition ou de ses lignes. Normalement vous ne devriez pas en avoir besoin, mais on ne sait jamais !
Le solde à expédier
Il est nécessaire d’avoir une vue claire sur ce qu’il vous reste à expédier. Cliquez sur le bouton « Voir le solde » dans bandeau des actions.
Vous pouvez affiner votre sélection en encodant des critères dans le panneau de gauche.
Cliquez ensuite sur le bouton « Afficher ».
La liste de ce qui est encore à expédier apparaît alors.