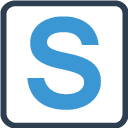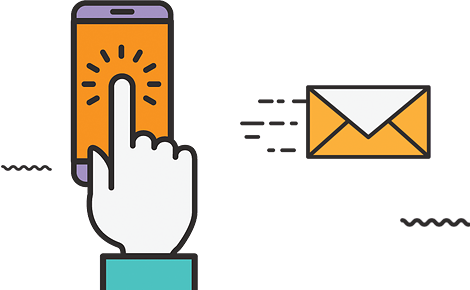Les commandes d’achat permettent le réapprovisionnement des marchandises dans les entrepôts gérés dans Stock It Easy.
L’accès aux commandes d’achat se fait depuis le menu principal : achats / commandes
Une commande d’achat est adressée à un fournisseur pour livraison dans un entrepôt.
Une commande d’achat suit un processus caractérisé par ses statuts.
La réception des lignes de commande d’achat se fait à partir du menu « Réceptions ».
La commande d’achat peut être créée manuellement ou à partir d’une proposition de réassort automatique.
- Sélectionner
- Visualiser
- Créer
- Editer et faire évoluer la commande
- Encoder les dates de livraison confirmées par le fournisseur
- Imprimer
- Les droits utilisateurs sur les commandes d’achat
- Les paramètres généraux des commandes d’achat et des réceptions
Si vous désirez retourner une commande d’achat au fournisseur, voir le chapitre « Créer une expédition / Le destinataire est un fournisseur ».
Sélection des commandes d’achat
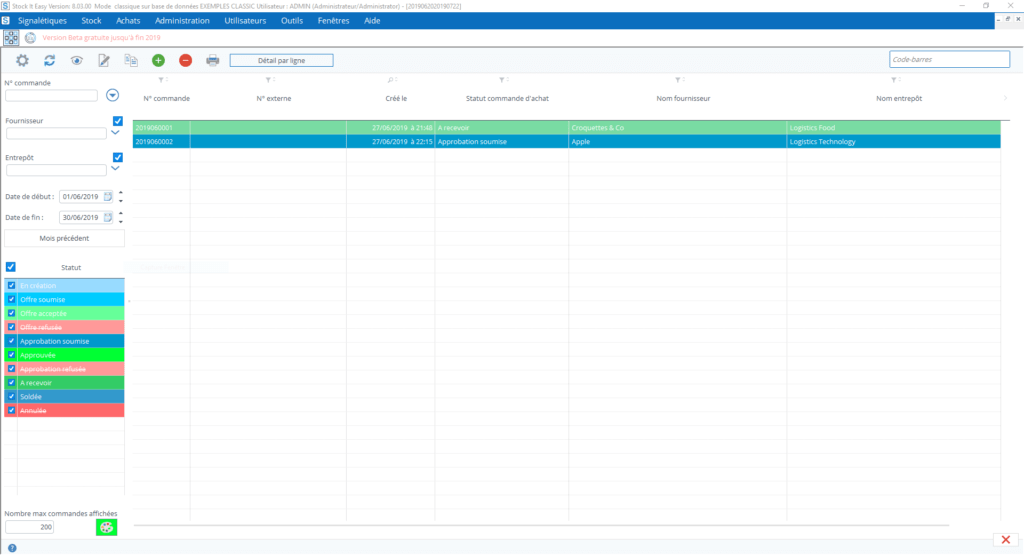
Les commandes d’achat se sélectionnent selon de nombreux critères
Pour affiner la sélection des commandes, vous pouvez filtrer sur les critères suivants:
- Le fournisseur
- L’entrepôt de réception
- Une fourchette de date de création de la commande
- Le statut de la commande
- Le numéro de la commande (ou une partie du numéro). cliquez sur le bouton à droite du n° de commande pour ignorer les autres critères de sélection.
- Une sélection directe en scannant le code-barres présent sur le bon de commande
- Afficher la sélection par ligne de commande ou par en-tête de commande
Le tri et l’ordre des colonnes de la sélection se gère via les vues (lire l’article « Les vues »).
Le bandeau des actions possibles sur les commandes d’achat

Depuis le bandeau des commandes d’achat, vous pouvez :
- Accéder aux paramètres des commandes d’achat
- Rafraîchir la sélection
- Visualiser une commande
- Importer des commandes depuis un fichier Excel
- Editer une commande
- Dupliquer une commande
- Créer une commande
- Supprimer une commande
- Réceptionner une commande
- Imprimer des documents relatifs à la commande
Créez une commande d’achat
Cliquez sur le bouton « Ajouter », la fenêtre suivante s’ouvre :
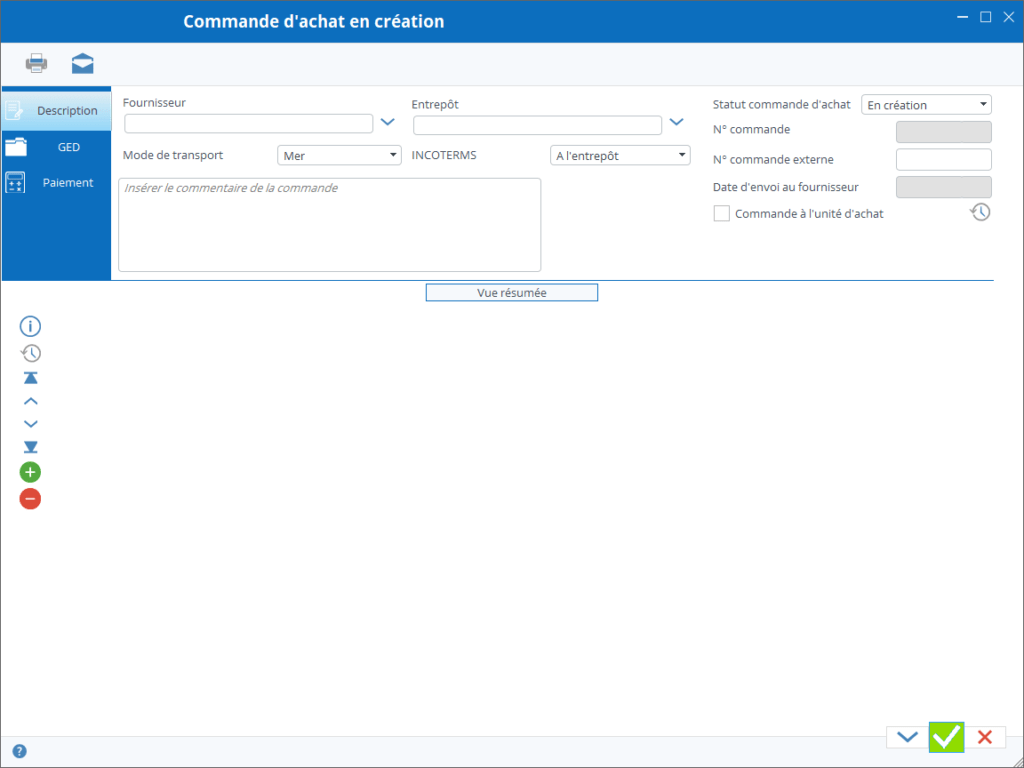
Commande d’achat en création
Les deux premières choses à faire lorsque vous créez votre commande d’achat sont :
- de choisir auprès de quel fournisseur passer la commande : sélectionnez le fournisseur
- de choisir ou vous désirez faire livrer cette commande : sélectionnez l’entrepôt
Lorsque vous avez sélectionné le fournisseur, ses détails relatifs aux commandes issus de sa fiche signalétique sont garnis, mais vous pouvez toujours les adapter si besoin.
Une fois ces deux choses de faites, vous pouvez ajouter vos lignes de commande. cliquez sur le bouton « Ajouter » à gauche de l’écran.
Une ligne de commande s’ajoute à l’écran. Sélectionnez l’article en cliquant sur le champ « référence fournisseur ».
Vous pouvez ajouter les articles prioritaires ou secondaires du fournisseur de la commande
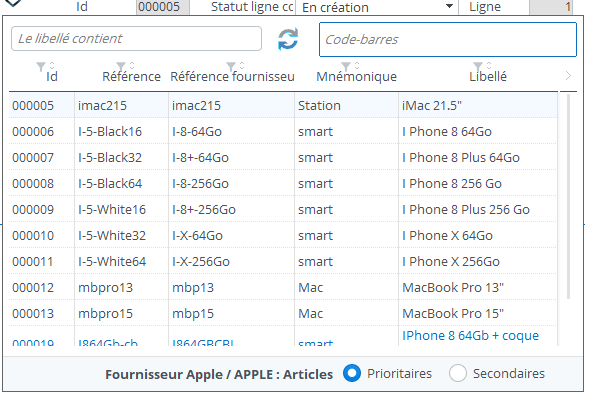
La liste des articles prioritaires s’ouvre. Double cliquez sur l’article que vous voulez commander. Si vous cherchez un article pour lequel ce fournisseur n’est pas le fournisseur principal (selon le « tarif » de la fiche article), cliquez sur le sélecteur « Secondaires » dans le fond de l’écran.
Ajoutez ensuite une quantité en cliquant sur le bouton « Ajouter » au centre de la fenêtre.
Par défaut, la quantité est l’unité, mais si vous avez défini des unités d’achat dans la fiche signalétique de l’article, vous pouvez choisir de commander à l’unité d’achat au fournisseur. Par exemple, pour un article défini, l’unité d’achat est de 5 et le conditionnement d’achat est « boite ». Lorsque vous commandez cet article, vous cochez (soit au niveau de l’entête de commande, soit au niveau de la ligne de commande, ou encore au niveau de la fiche signalétique du fournisseur) la case « unité d’achat ». Si vous commandez 2, le système va commander 2 unités d’achat soit 2 * 5 boites. Sur le bon de commande, la mention 2 boites apparaitra dans la colonne quantité, et le prix d’achat sera le prix unitaire d’achat multiplié par 5.
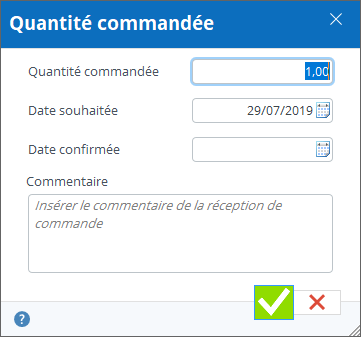
Une ligne de commande peut être répartie en plusieurs dates souhaitées de réception.
Précisez la date souhaitée de commande ainsi que la quantité, plus un commentaire éventuel relatif à la ligne de réception.
La date confirmée pourra être facilement complétée ultérieurement lorsque vous aurez reçu la confirmation du fournisseur.
En fonction de vos paramètres de commande d’achat, vous pouvez précalculer cette date souhaitée.
Répétez l’opération pour chaque article à commander et pour chaque date de livraison souhaitée.
Si vous modifiez le prix d’achat dans la commande, le système va vous demander si vous voulez mettre à jour le prix dans la fiche article (intéressant s’il s’agit d’une variation définitive du prix d’achat).
Les flèches de navigation à gauche permettent de naviguer facilement d’une ligne à l’autre, comme le scroll de la souris.
Vous pouvez également cliquer sur le bouton « Vue résumée » pour un aperçu ou une saisie rapide et simplifiée de vos lignes de commande (et passer de l’encodage simplifié à complet si nécessaire).
Il est possible d’enregistrer la commande et de la continuer plus tard.
Confirmation des dates de réception
Vous pouvez utiliser la fonctionnalité pratique d’encoder les dates de réception confirmées par le fournisseur de sa commande.
Pour chaque ligne de commande, vous avez encodé une date souhaitée de réception, mais le fournisseur va (selon les cas) vous confirmer ces dates.
Pour ce faire, cliquez sur le bandeau de la commande sur le bouton « confirmer les dates de réception », la fenêtre suivante s’ouvre :
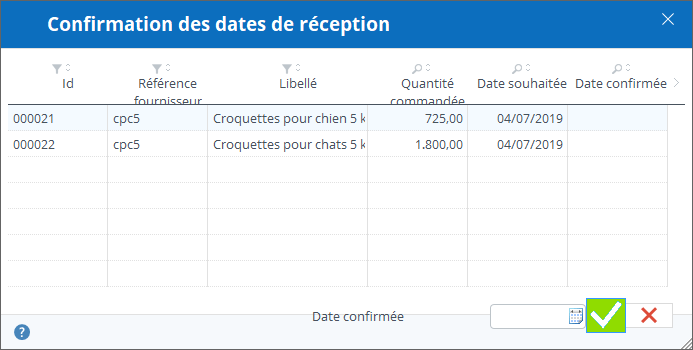
Encodage des dates de réception
Si la réception de chaque ligne se fait à la même date, il suffit d’encoder cette date dans le champ à gauche du bouton valider et la date sera recopiée sur toutes les lignes. Sinon, encodez chaque date sur la ligne concernée.
Le bouton réception apparaît lorsque la commande est en statut à recevoir, soit lorsque vous l’avez envoyée au fournisseur.
Les statuts de la commande et les différentes actions possibles selon les statuts
Une commande d’achat va suivre un processus de sa création à sa réception. En fonction de vos paramètres, le processus peut être plus ou moins long.
Les étapes minimales de statuts sont, dans l’ordre :
- En création : la commande est créée ou en cours de création, mais pas encore envoyée au fournisseur, vous pouvez encore la modifier
- Validée : la commande est envoyée au fournisseur, vous ne pouvez plus la modifier que sous certaines conditions
- Réceptionnée : la commande est totalement réceptionnée
Les étapes maximales de statuts sont, dans l’ordre :
- en création : la commande est créée ou en cours de création, mais pas encore envoyée au fournisseur, vous pouvez encore la modifier
- Offre soumise : une demande de prix est envoyée au fournisseur
- offre acceptée
- offre refusée
- approbation soumise : une demande d’approbation est envoyée à un utilisateur ayant le droit d’approuver une commande
- approbation acceptée
- approbation refusée
- Validée : la commande est envoyée au fournisseur, vous ne pouvez plus la modifier que sous certaines conditions
- Réceptionnée : la commande est totalement réceptionnée
- annulée : la commande est annulée

Les prochaines actions possibles pour faire évoluer le statut d’une commande sont affichées dans le bandeau supérieur de celle-ci.
Pour faire « avancer » le statut d’une commande, il faut l’ouvrir en édition et cliquer sur le bouton d’action sur statut. Ces boutons seront différents en fonction du statut en cours de la commande et des paramètres des commandes d’achat ou du fournisseur.
Les actions possibles seront, dans l’ordre :
- soumettre l’offre (facultatif)
- accepter l’offre
- refuser l’offre
- soumettre l’approbation (facultatif)
- accepter l’approbation
- refuser l’approbation
- Envoyer la commande
- Une fois la commande envoyée, un bouton apparait et permet d’aller dans la liste des réceptions en filtrant sur la réception de cette commande
- Solder la commande (facultatif)
Le passage vers un nouveau statut fait automatiquement basculer la commande d’un mode en édition vers un mode en visualisation. Pour lui faire passer plusieurs étapes, il faudra après chaque action cliquer sur le bouton d’édition de la commande.
Importer des commandes
Il est possible d’importer des commandes d’achat depuis un fichier Excel. Les commandes seront uniquement créées (pas de mise à jour via importation).
Importer le fichier en cliquant sur le bouton « importer » sur le bandeau de la liste des commandes.
Pour le détail de l’importation des commandes d’achat, consultez Importation des commandes d’achat depuis un fichier Excel.
Imprimer la commande ou le bon de réception
En cliquant sur le bouton « imprimer » du bandeau, vous ouvrez un menu vous proposant d’imprimer la commande ou le bon de réception de celle-ci.
Le document à imprimer est celui défini dans les paramètres généraux dans l’onglet des modèles.
Par ailleurs, pour vos commandes d’achat, vous pouvez préparer de nombreux messages types, pour le document imprimé et/ou pour l’e-mail d’accompagnement de ce document.
En fonction du statut de la commande, le titre du document de la commande d’achat va changer :
- Statut offre soumise = Demande d’offre
- Statut approbation soumise = Demande d’approbation
- Statut à recevoir = Commande
Création automatique des documents
Lors des actions soumettre l’offre, soumettre l’approbation et envoyer la commande, il vous est proposé de créer un document (basé sur vos modèles). Ce document peut être enregistré dans la GED de la commande. Ces documents seront la mémoire de l’évolution de la commande.
documents générés dans la GED de la commande
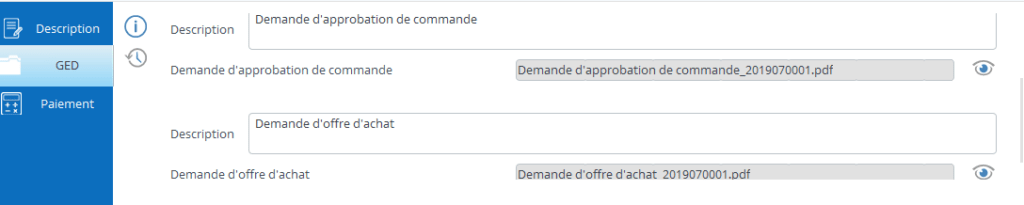
Ces documents, vous pouvez les imprimez et / ou les envoyer par e-mail directement depuis Stock It Easy.
Réception complète en un clic
Selon les paramètres de réception que vous avez définis, il peut être possible de réceptionner une commande en un clic. C’est-à-dire si
- Vous n’avez défini aucune obligation de saisie d’un justificatif d’entrée
- Vous n’avez défini aucune gestion de traçage et suivi (lots etc)
- Vous avez défini un mode d’entrée différent de « sélectionner manuellement l’emplacement »
Alors un bouton « Réceptionner » apparaitra dans le bandeau et vous permettra de valider la réception du solde restant de toutes les lignes des commandes affichées.
Les différents droits sur les commandes d’achat
Depuis la gestion des profils d’utilisateur, vous pouvez affiner les droits sur les commandes d’achat.
Droits utilisateurs sur une commande
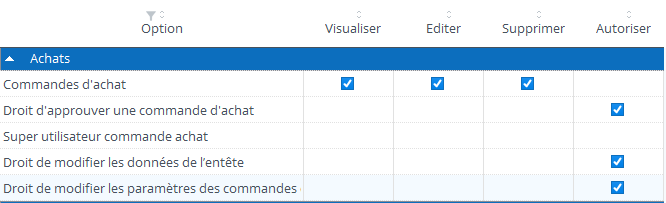
Le droit le plus basique est de pouvoir voir, éditer ou supprimer une commande.
Si vous désirez que vos commandes d’achat soient approuvées, vous devez définir au moins deux profils d’utilisateur, un qui n’aura pas l’autorisation d’approuver (celui qui encode la commande en général) et celui qui a ce droit (un superviseur par exemple).
L’accès aux paramètres des commandes d’achat est sujet à autorisation depuis le profil.
Le droit de modifier les données d’entête peut être retiré, en effet, vous désirez sans doute que les données d’entête (conditions de paiement, franco etc) soient gérées uniquement via la fiche fournisseur (car elles sont copiées depuis la fiche fournisseur en création de la commande), sans possibilité de changer dans la commande, sauf pour un utilisateur ayant un profil avec ce droit.
Le droit super utilisateur n’est pas activé par défaut, ce droit permet de modifier manuellement le statut des lignes de commande et de la commande. Normalement vous ne devriez pas en avoir besoin, mais on ne sait jamais!